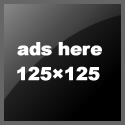(Pertemuan Pertama)
1. Perangkat lunak yang dibutuhkan
• Borland Delphi
2. Tujuan
• Memperkenalkan lingkungan kerja (IDE) Borland Delphi
• Mendesain/membuat Program Sederhana
• Menulis Source Program
• Me-Run program/membuat file Executable
3. Teori
A Borland Delphi 6.0
B. IDE Delphi
• Menjalankan IDE

• Jendela IDE

b. Componen Palette

Adapun secara garis besar fungsi dari masing-masing kontrol tersebut adalah :
c. Label kita dapat memberi keterangan pada program.
d. Edit berfungsi sebagai masukkan data dalam bentuk string, dari bentuk string ini kita dapat mengolahnya menjadi bentuk integer atau bentuk lainnya. Yang kemudian dapat digunakan untuk operasi selanjutnya.
e. Chart, data-data yang kita analisa dapat kita tampilkan kedalam grafik, sehingga memudahkan kita untuk menganalisanya.
f. Stringgrit berguna untuk menaruh data kedalam bentuk kolom tabel seperti pada excel.
g. Popup Menu berfungsi sebagai perintah yang aktif bila kita mengklik kanan mouse, untuk mengaktifkannya kita harus mengaktifkan popup menu pada komponen yang diinginkan, caranya: ubah pada object inpector.
h. Main Menu adalah obtion pada tiap aplikasi program, dengan komponen ini, kita bisa menaruh fungsi-fungsi program seperti pada aplikasi umumnya.
i. ComboBox berfungsi sebagai petunjuk berbagai masukkan.
j. CheckBox, bila komponen ini di check maka ada aplikasi yang bisa disetting untuk bekerja di bawahnya dan memiliki lebih dari satu pilihan.
k. RadioButton dengan perinsip kerjanya hampir sama dengan CheckBox, Cuma tampilannya saja yang berbeda dan hanya memiliki satu pilihan.
Masih banyak komponen lain. Untuk mempelajarinya lebih lanjut dapat dibaca pada HelpMenu.
c. Object Inpector

d. Code Explorer
e. Code Editor
C. Menu dan Perintah pada Delphi
Ada empat cara untuk memberi perintah pada lingkungan Delphi (Delphi environment):
• Gunakan menu
• Gunakan Short Cut (misal F9, F12 dsb)
• Gunakan SpeedBar (atau toolbar).
• Gunakan SpeedMenu ( lokal menu yang diaktifkan dengan tombol mouse kanan).
Menu File. Menu ini berhubungan dengan file seperti membuat, menyimpan dan mengakhiri sebuah pekerjaan.
Menu Edit.Menu ini berhubungan dengan penyuntingan apa yang dikerjakan seperti Undo , Redo, Cut, Copy, Paste atau dapat dengan tombol Ctrl+Z, Ctrl+X, Ctrl+C, Ctrl+V.
Menu Search. Menu ini berhubungan dengan pencarian dan penggantian data.
Menu View. Menu ini berhubungan dengan penampilan atau apa yang akan ditampilkan.
Menu Project. Menu ini berhubungan dengan proyek yang sedang dibuat, misal unit yang akan ditambahkan ke proyek ini, unit apa yang akan dihapus, dsb.
Menu Run. Menu ini berhubungan dengan menjalankan program, mencari kesalahan (debug), dsb.
Menu Component. Menu ini berhubungan dengan komponen, misal menambah komponen baru, menghapus komponen yang ada.
Menu Database. Menu ini berhubungan dengan Database, Database Form Wizard dan Database Explorer.
Menu Tools. Menu ini berhubungan dengan pengaturan/konfigurasi, tool-tool pembantu Delphi.
Menu Help. Menu ini berhubungan dengan informasi mengenai Delphi, Help / bantuan
D. Sumber Delphi

Deklarasi Variabel :
Var Nama variabel : tipe
Nama variabel merupakan pengenal atau nama dari variabel yang digunakan .
Prosedur/Fungsi :
Sebuah prosedur dapat memiliki satu atau lebih parameter sesuai dengan tipenya, untuk berhubungan dengan daerah diluar prosedure sesuai dengan isi dari prosedur tersebut dipanggil. Pemanggilan prosedure dapat dilakukan dengan menuliskan nama prosedur, sintaks atau bentuk umum penulisan dapat dilihat sebagai berikut :
Bentuk sintaks pemanggilan prosedur : Namaprocedure;
Bentuk sintaks prosedure:
Procedure Namaprocedure([par:tipe],[par2:tipe,…)
Begin
[Pernyataan]
[Exit]
[Pernyataan]
end
- Namaprocedure menetapkan nama prosedur yang digunakan sebagai pengenal untuk memanggil prosedur tersebut.
- [par1:Tipe], [par2:Tipe] bertugas menetapkan tindakan-tindakan yang akan dikerjakan selama prosesdari proses tersebut.
- Pernyataan menetapkan tindakan-tindakan yang akan dikerjakan selama proses dari procedure tersebut.
- Di dalam prosedur dapat disisipkan pernyataan Exit. Pernyataan ini tugasnya adalah untuk keluar dari prosedur secara paksa. Hal ini diperlukan pada kondisi tertentu dari prosedur tersebut.
Contoh :
Procedure Aktifkan;
Begin
Ednama.Enabled:=True;
………………………
End
E. Menyimpan Form
Pada Delphi ada 3 buah file utama (*.dpr, *.pas dan *.dfm).
1) *.dpr adalah file proyek yang dibuat berisi program kecil untuk :
• mendefinisikan Unit yang ada dalam file proyek
• menginisialisasi data
• membangun form
• menjalankan aplikasi
uses
Forms,
Unit1 in ‘Unit1.pas’ {Form1};
begin
Application.Initialize;
Application.CreateForm(Tform1, Form1);
Application.Run;
end.
2) *.pas adalah unit-unit (pascal code file), bisa terdiri satu atau banyak file
3) *.dfm adalah file definisi Form (special pseudo code file), bisa terdiri satu atau banyak file
object Form1: Tform1
Left = 200
Top = 108
Width = 696
Height = 480
Caption = ‘Form1’
Font.Charset = DEFAULT_CHARSET
Font.Color = clWindowText
Font.Height = -11
Font.Name = ‘MS Sans Serif’
Font.Style = []
PixelsPerInch = 96
TextHeight = 13
object Button1: Tbutton
Left = 176
Top = 116
Width = 75
Height = 25
Caption = ‘Button1’
TabOrder = 0
end
end
Tekan tombol Run atau pilih menu Run | Run, Delphi does the following:
1. Kompilasi Pascal source code file yang mendefinisikan form-form yang ada (.pas, .dfm)
2. Kompilasi project file (.dpr)
3. Buat executable (.EXE) file
4. Jalankan executable file, biasanya pada mode pencarian kesalahan (debug mode).
G. Component, Property, Method, Event
Sebuah komponen adalah sebuah objek pada Palette, :
• sebuah Objek, adalah sebuah komponen dalam Component Palette,
• atau sesuatu yang dibuat melalui kode-kode / bahasa pemrograman
Beberapa istilah/ nama berikut yang mirip, dan sering digunakan:
• Function adalah sama dengan procedure, tetapi proses tersebut dapat mengembalikan suatu
hasil / nilai misal hasilnya = 1
• Method adalah procedure atau function yang tergabung pada sebuah komponen
• Subroutine adalah istilah umum dari semuanya (procedure/function/method) misal pada bahasa Basic.
Apakah sebuah METHOD itu?
Sebuah method adalah sebuah function/fungsi yang tergabung dalam sebuah objek. Contoh ListBox (dapat berarti sebuah array of strings) yang memiliki Method (Clear) yang membuat Listbox tersebut menjadi kosong. CLEAR adalah sebuah Method pada ListBox tersebut.
Begin
ListBox1.Clear; // Mengosongkan isi ListBox
ListBox1.Items.LoadFromFile(‘c:\Data1.txt’);
//properti Items (bertipe string) memiliki method untuk LoadFromFile
end;
Apakah sebuah EVENT itu?
Sebuah Event adalah sebuah aksi pengguna (User Action) misal Mouse Click, KeyPressed. Setiap Events diawali dengan kata ‘On’
. Contoh
: Nama event Nama method
OnClick .. Button1Click(Sender : Tobject)
OnKeyDown .. Button1KeyDown(Sender : Tobject)
OnMouseMove .. Button1MouseMove(Sender : Tobject)
4. Praktikum
Project Pertama (Membuat program hello )
Pada program yang pertama ini, kita akan membuat sebuah program hallo.
Langkah yang harus dilakukan:
1. Bukalah sebuah aplikasi baru dengan klik new aplication
2. Pada Form1 tanamkan sebuah kontrol Button (button1)
3. Letakanlah komponen tersebut pada form dan klik 2 kali
4. Pada procedure klik, tuliskan koding berikut ini
procedure TForm1.Button1Click(Sender: TObject);
begin
messagedlg('hallo apa kabar',mtinformation,[mbok],0);
end;
5. Dan kita juga biasa menambahkan koding yang megakibatkan bila kita mengklik diluar button, maka aplikasi tersebut mengeluakan sebuah pesan
procedure TForm1.FormClick(Sender: TObject);
begin
messagedlg('Anda menekan di luar tombol',mtwarning,[mbok],0);
end;
6. Jalankan program dengan memilih Run atau dengan memilih F9, sehingga diperoleh hasil dengan mengklik button dan diluar button.
Gambar 1.7. Hasil Program pada saat Run
Ada berbagai macam bentuk message type TMsgDlgType yaitu :
type TMsgDlgType = (mtCustom, mtInformation, mtWarning, mtError, mtConfirmation);
mtCustom Suatu kotak message dengan caption(judul) yang dapat kita atur sendiri
mtInformation Suatu kotak message dengan caption ‘Information’.
mtWarning Suatu kotak message dengan caption ‘Warning’.
mtError Suatu kotak message dengan caption ‘Error’.
MtConfirmation Suatu kotak message dengan caption ‘Confirm’
[mbok] merupakan tombol yang ditampilkan pada kotak dialog tersebut. Macam-macam tombol yang biasa ditampilkan adalah :
(mbNone, mbOk, mbCancel, mbYes, mbNo, mbAbort, mbRetry, mbIgnore)
Untuk listing program lengkapnya:
unit Unit1;
interface
uses
Windows, Messages, SysUtils, Variants, Classes, Graphics, Controls, Forms,
Dialogs, StdCtrls;
type
TForm1 = class(TForm)
Button1: TButton;
procedure Button1Click(Sender: TObject);
procedure FormClick(Sender: TObject);
private
{ Private declarations }
public
{ Public declarations }
end;
var Form1: TForm1;
implementation {$R *.dfm}
procedure TForm1.Button1Click(Sender: TObject);
begin
messagedlg('hallo apa kabar',mtinformation,[mbok],0);
end;
procedure TForm1.FormClick(Sender: TObject);
begin
messagedlg('Anda menekan di luat tombol',mtcustom,[mbok],0);
end;
end.
Project Kedua (Membuat program dengan Kontrol Label dan Button )
Langkah-langkah :
1. Aktifkan IDE Delphi
2. Pilih menu file dan klik new application
3. Pada form1 tambahkan kontrol Edit (Edit1) dan kontrol Button (button1)

4. aturlah properti-properti dari masing-masing kontrol sehingga menjadi sebagai berikut :
Component Properti Nilai
Form1 Name FrmPesan
Caption Pesan
Edit1 Name EdPesan
Text
Button1 Name BtnTombol
Caption Tombol
5. Lakukan koding untuk menmpilkan pesan berada pada control edit, ketika pemakai melakukan klik pada BtnTombol
procedure TForm1.BtnTombolClick(Sender: TObject);
begin
edPesan.Text:=’ Selamat Belajar Delphi …’ ;
end;
Caranya :
Lakukan double klik pada kontrol BtnTombol, sehingga akan muncul jendela koding dan procedure BtnTombolClick:
procedure TForm1.BtnTombolClick(Sender: TObject);
begin
end;
Cara Lain:
Tekan F12 untuk menampilkan jendela koding atau dengan cara klik tab event pada object inspector, lalu pilih onClick dengan cara double klick.
Pilih menu file | Save lalu ketikkan nama filenya dan ulangi untuk menyimpan project.
6. Jalankan program anda dengan klik Run, atau tekan pada tombol F9, Jika terjadi kesalahan periksa kembali kebenaran programnya.
7. Keluar dari Delphi.
DOWNLOAD MODUL DELPHI....
1. MODUL I
2. MODUL II
3. MODUL III
4. MODUL IV
5. MODUL V
6. MODUL VI
7. MODUL VII
8. MODUL VIII
9. MODUL IX
10. MODUL X
11. PROGRAM
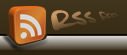



 Menjalankan Setup file
Menjalankan Setup file